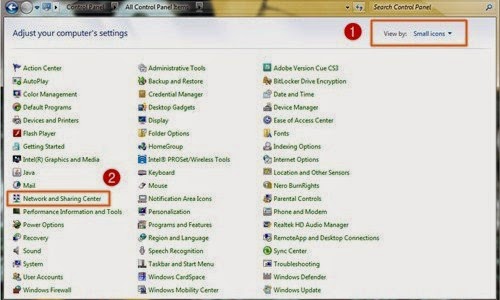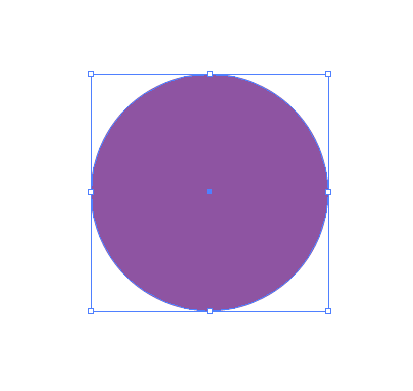Noobs Info - Ada yang tau gak apa itu VPN? VPN atau Virtual Private Network adalah suatu jaringan private yang mempergunakan sarana jaringan komunikasi publik (dalam hal ini Internet) dengan memakai tunnelling protocol dan prosedur pengamanan. Dengan memakai jaringan publik yang ada, dalam hal ini Internet, maka biaya pengembangan yang dikeluarkan akan jauh relatif lebih murah daripada harus membangun sebuah jaringan internasional tertutup sendiri.
Namun pemakaian Internet sebagai sarana jaringan publik juga mengandung resiko, karena Internet terbuka untuk umum, maka masalah kerahasiaan dan authentifikasi atas data yang dikirim pun juga terbuka. Oleh karenanya VPN menjaminnya dengan penerapan enkripsi data. Sebelum dikirimkan, terlebih dahulu data akan dienkripsikan untuk mengurangi resiko pembacaan dan pembajakan data di jalan oleh pihak yang tidak terkait. Setelah sampai ke alamat tujuan, maka data tersebut akan di-deskripsikan ulang sehingga bentuk informasi dapat kembali menjadi seperti sedia kala. Selain memakai metode pengamanan enkripsi-deskripsi, VPN masih memakai kriptografi lainnya untuk mendukung pengamanan data.
Nah kalian sudah tau kan apa itu VPN, sekarang pada Tutorial kali ini saya akan menjelaskan cara PPTP VPN pada pc tanpa software. Layanana VPN yang dipilih adalah WebSiteVPN yang memiliki server UK (United Kingdom) dan USA (United States) dengan pertimbangan free services.
Nah kalian sudah tau kan apa itu VPN, sekarang pada Tutorial kali ini saya akan menjelaskan cara PPTP VPN pada pc tanpa software. Layanana VPN yang dipilih adalah WebSiteVPN yang memiliki server UK (United Kingdom) dan USA (United States) dengan pertimbangan free services.
gak tau WebsiteVPN yang gratis dan Cepet? Tenang, kalian bisa ceck disini
Membuat Konfigurasi PPTP VPN baru pada Windows 7
1. Buka control panel, kalau ikonnya kurang keliatan kalian bisa lihat pojok kanan atas pilih View by : Small icon kemudian pilih menu Network and Sharing Center.
2. Pilih Set up a new connection or network.
3. Muncul jendela baru, pilih Connect to a workplace kemudian klik
NB : Kalo Untuk Setting pada Windows 8 dan 8.1 sama serperti ini tapi cara masuk ke Control Panelnya saja yang berbeda :)